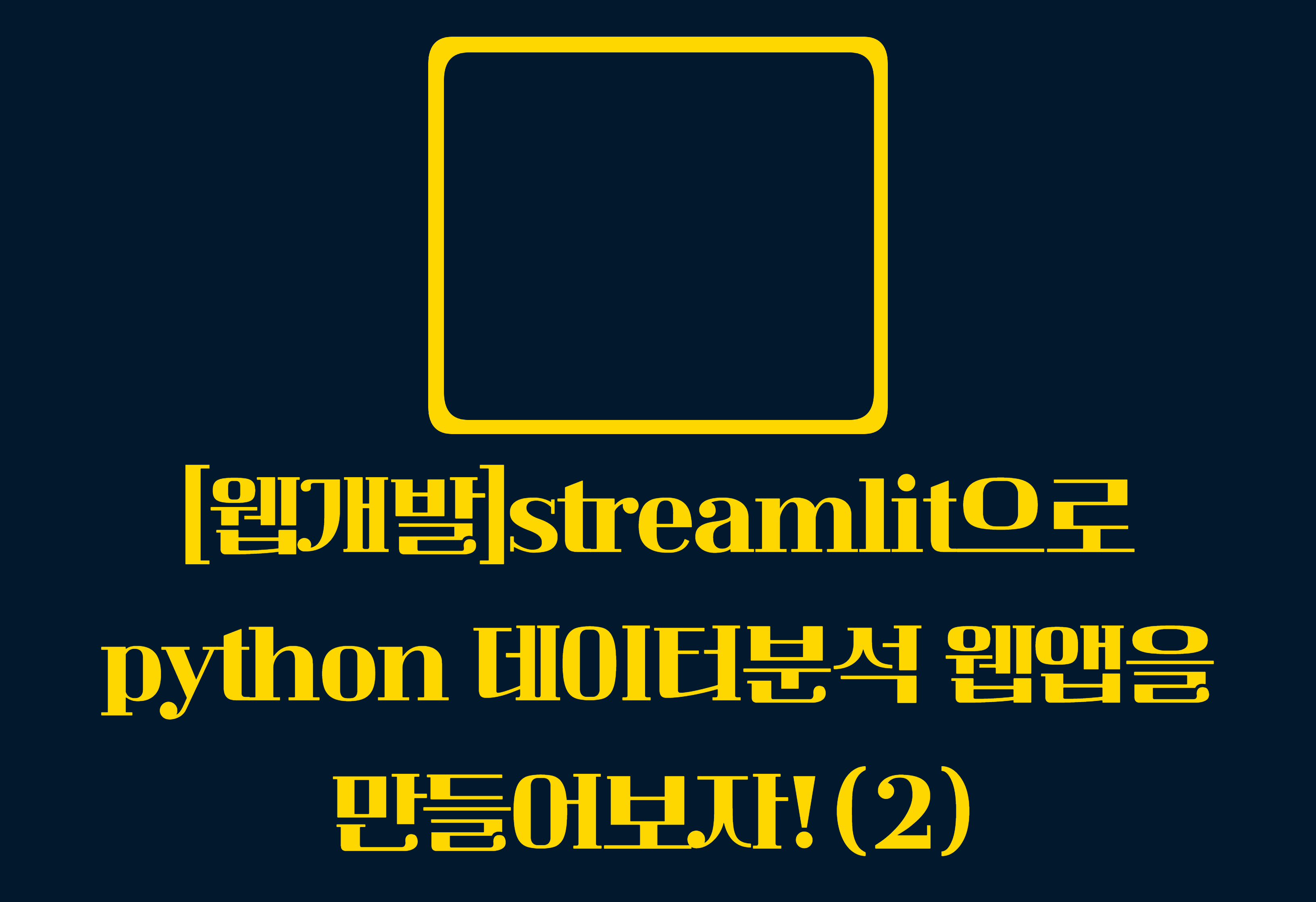
지난시간까지 cmd창에서 streamlit hello라는 명령어로 데모버전의 웹앱을 열어서 어떤것들이 있는것까지 확인을 했었습니다.
이번에는 저희가 저희만의 서버를 열어서 직접 원하는 데이터를 시각화하는 시간을 가져보도록 하겠습니다.
1.streamlit을 위한 폴더 구축하고 main.py만으로 웹서버 열어보기!
저같은 경우, C드라이브 아래에 python_works라는 디렉토리를 구축해놓고, 여기다가 파이썬 관련 프로젝트들을 모아두었는데요! 해당 폴더 아래에 streamlit_app이라는 폴더를 만들고 main.py를 생성해보도록 하겠습니다.
C:\python_works\streamlit_app\main.py그리고나서, 비어있는 main.py파일을 Anaconda Prompt를 통해서 실행시켜줍시다.
streamlit run main.py
그러면 아래와 같이 비어있는 페이지가 열릴겁니다.

이제 main.py를 에디터에서 열고, 웹에 들어갈 내용들을 채워주도록 하겠습니다!
import streamlit as st
view = [100, 150, 30]
st.write(view)위와 같이 코드를 짜고 실행을 시키면,
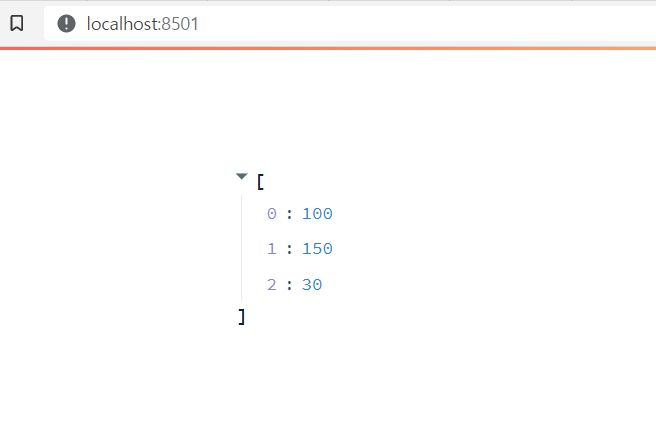
위와 같이 json형태로 데이터가 나오는 것을 볼 수 있습니다.
이번에는 해당 데이터를 차트로 뽑아보도록 하겠습니다!
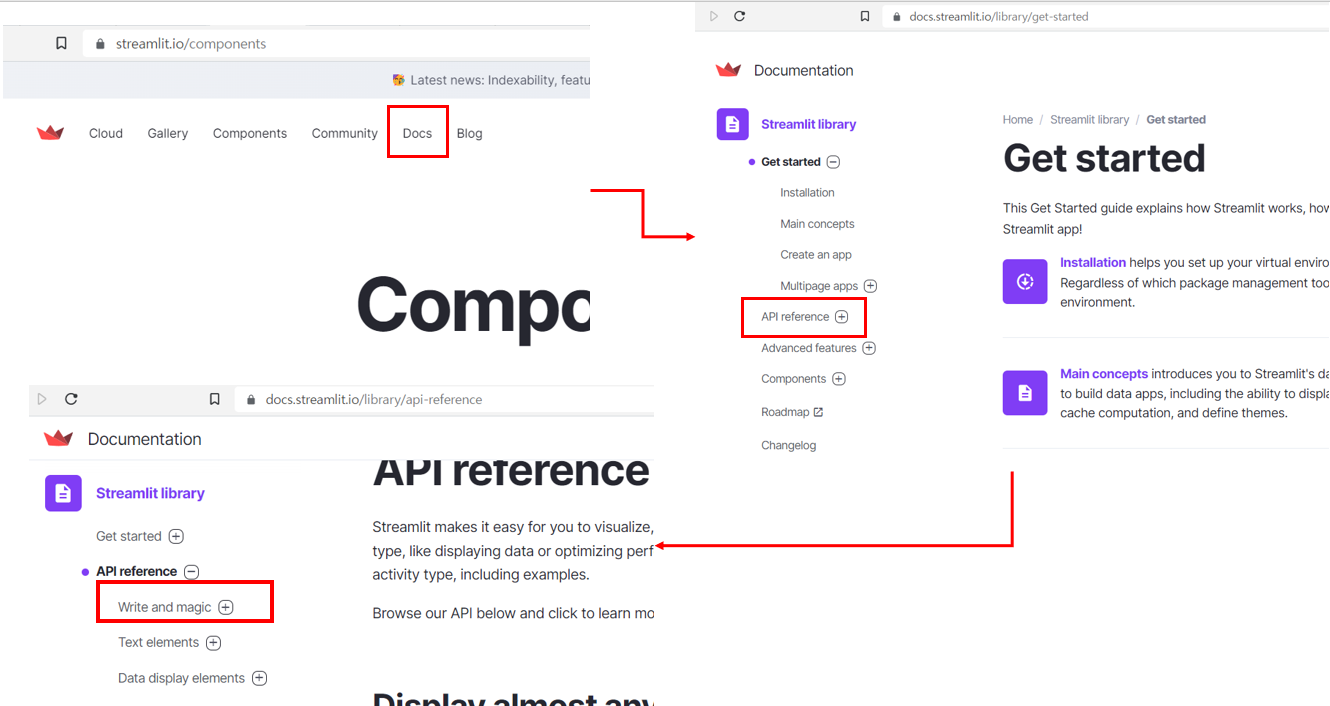
위 그림과 같이 경로로 들어가시면, API reference 에서 데이터를 어떻게 보여주어야 하는지를 알 수 있습니다.

다른것도 알아보면 그러면 다뤄야 할게 너무 많으니, 이번에는 st.write()랑 st.bar_chart() 메서드에 대해서만 다뤄보도록 하겠습니다.
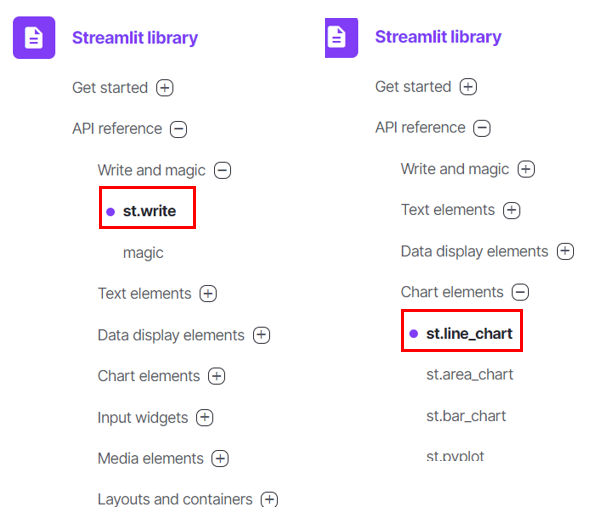
import streamlit as st
view = [100, 150, 30]
st.write('# Youtube view')
st.write('### ※raw data')
st.write(view)
st.write('### ※bar chart')
st.bar_chart(view)위 코드의 결과입니다.
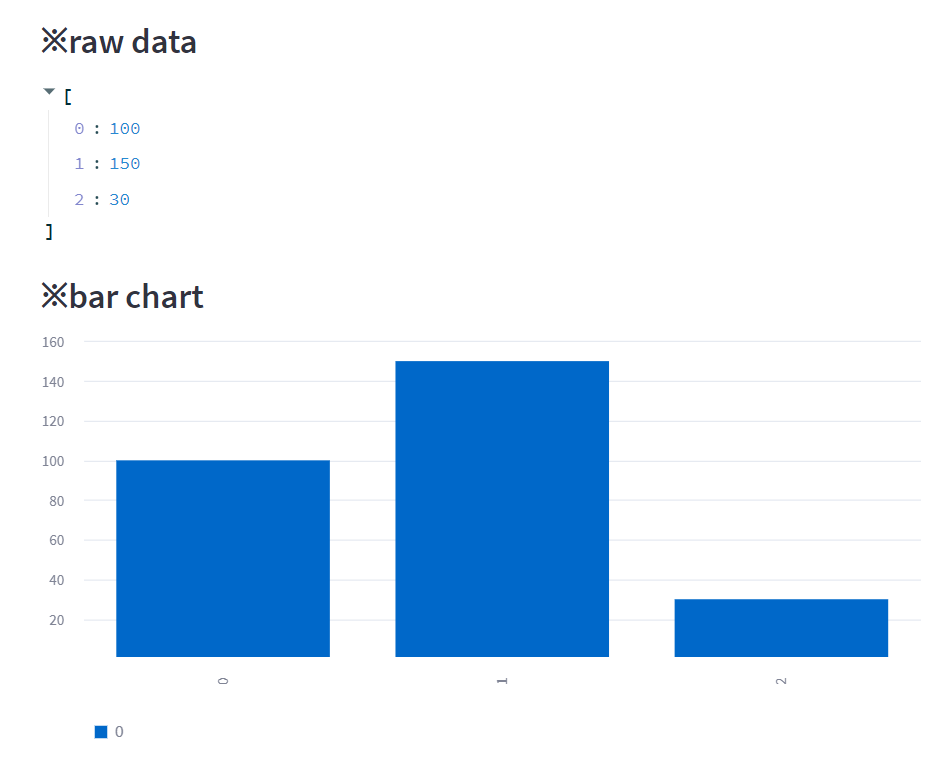
이번에는 pandas를 이용해서 데이터를 표로 다루어볼건데요!

pip로 설치하려고 해도 이미 깔려있는 것을 확인할 수가 있는데요! 이미 저처럼 아나콘다가 설치되어 있으신 분들은 패키지를 사전에 받은 상황이기 때문에, 추가적으로 설치를 할 필요가 없습니다!
import pandas as pd
sview = pd.Series(view)
st.write('### ※This is pure data')
st.write(view)
st.write("""
### ※This is data processed by pandas
### [This is data that pandas processes]
""")
st.write(sview)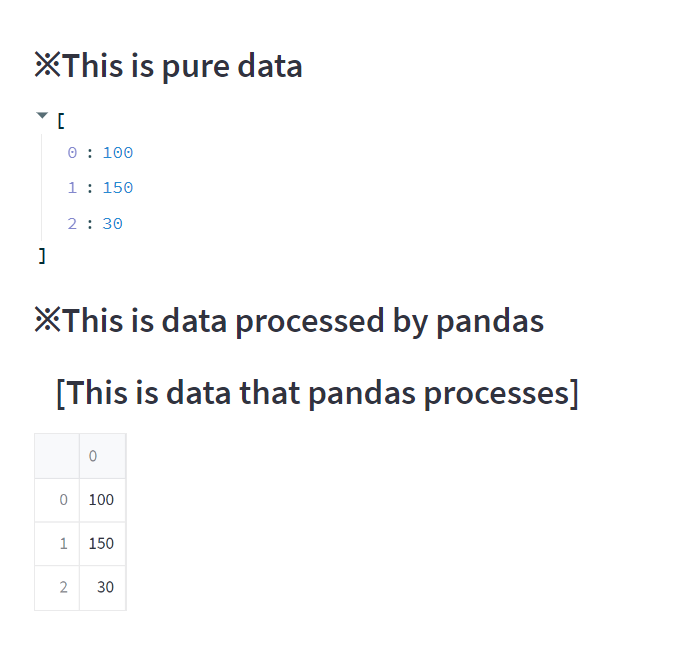
지금까지 streamlit환경에서 데이터를 웹앱에 시각화해보는 간단한 실습시간을 가졌었구요,
다음 시간에는 해당 데이터들을 다른사람들도 볼 수 있게 깃허브에 올리고, 이걸 다시 streamlit전용 클라우드에 올려보도록 하겠습니다!
'Web Development > streamlit' 카테고리의 다른 글
| streamlit_demo버전 테스트웹앱 (0) | 2023.05.23 |
|---|---|
| [웹개발]streamlit으로 python 데이터분석 웹앱을 만들어보자!(4) (0) | 2023.02.07 |
| [웹개발]streamlit으로 python 데이터분석 웹앱을 만들어보자!(3) (1) | 2023.02.06 |
| [웹개발]streamlit으로 python 데이터 분석 웹앱을 만들어보자!(1) (0) | 2023.02.05 |


댓글